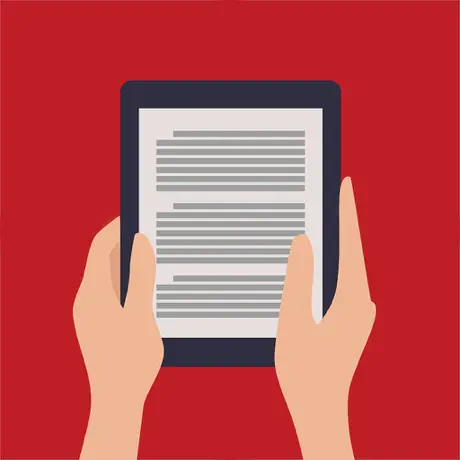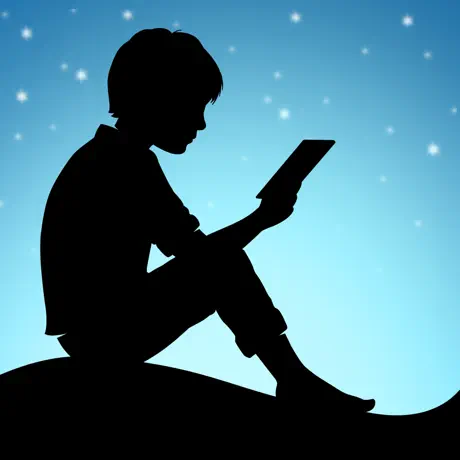Getting started: Android App
This guide shows you how to send web articles to your Kindle from your Android device using Push to Kindle. The method described here uses the Amazon Kindle app to deliver the Kindle-ready articles produced by Push to Kindle.
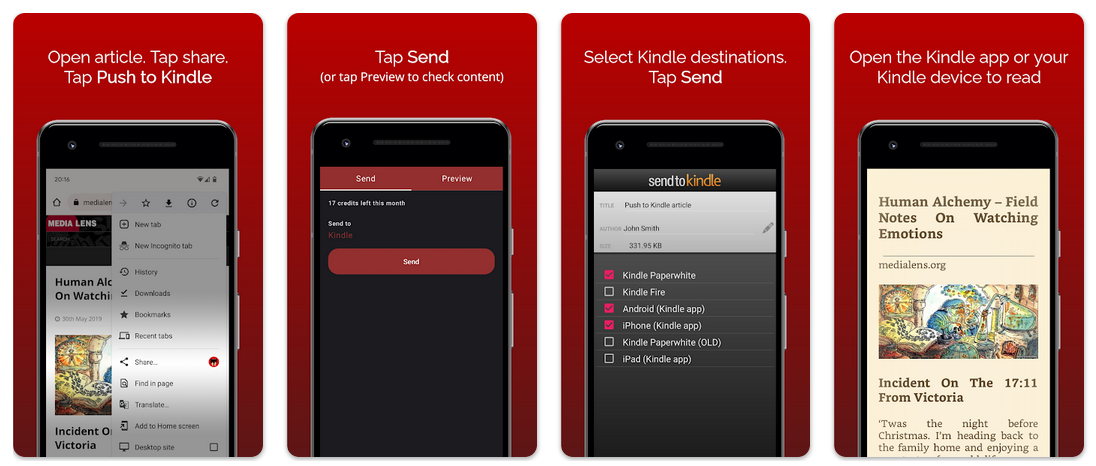
We also have a guide for sending articles using your Kindle email address (coming soon).
1. Install Push to Kindle from Google Play
➡️ Get Push to Kindle for Android
2. Install the Amazon Kindle app from Google Play
➡️ Get Amazon Kindle for Android
3. Open an article and tap Share
You can share articles you find browsing in Chrome or other browsers, and even through news apps like the New York Times or Washington Post.
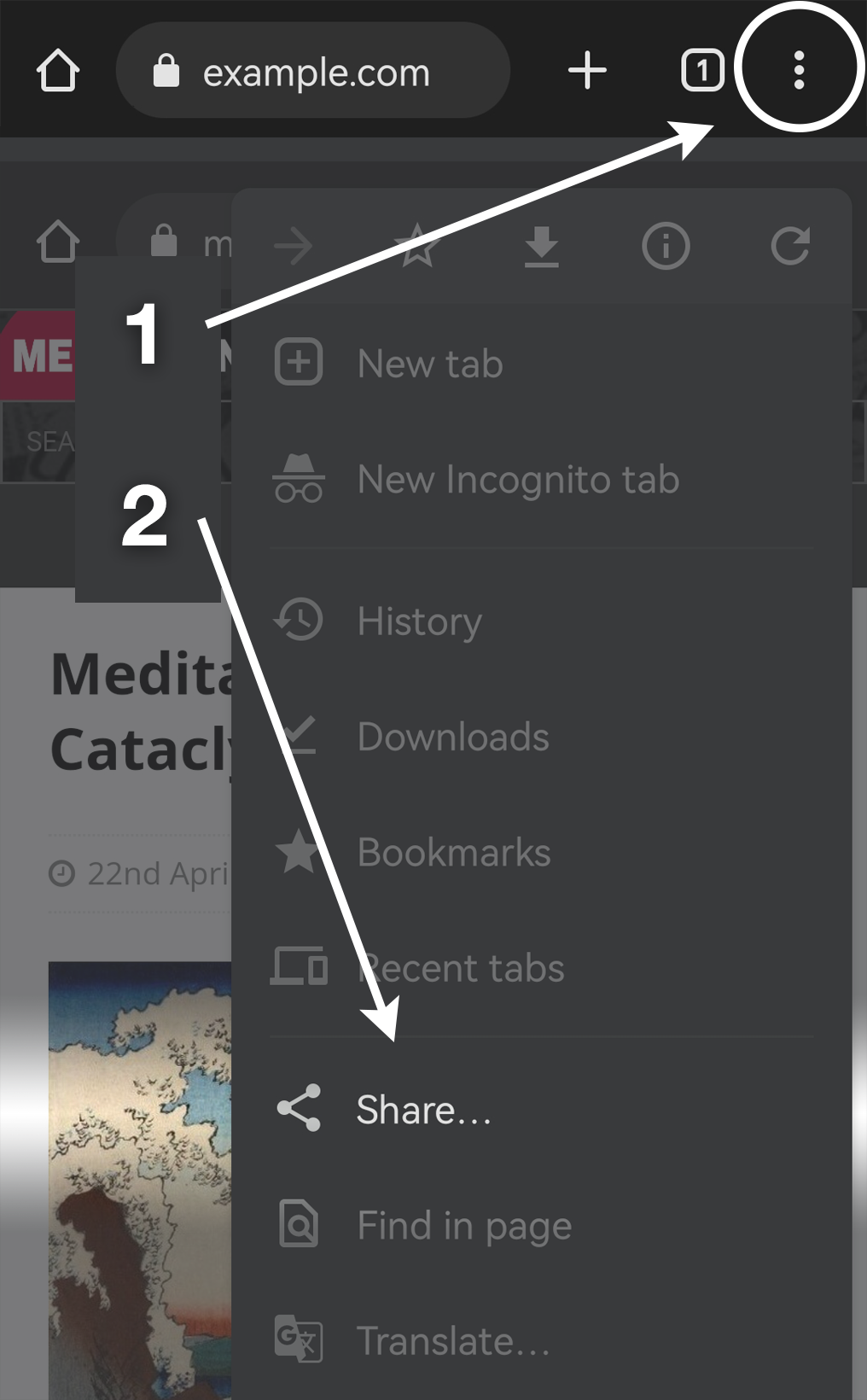
To test, you can try this article: Meditation In An Age Of Cataclysms.
4. Choose Push to Kindle from the listed apps
Tap the Push to Kindle icon. If you don't see it, tap 'More...' and you'll be able to find it there.
5. Preview content and continue
You'll now see a screen with a Preview tab which lets you see how well Push to Kindle was able to extract the article content.
The default send mode (if you haven't changed it) is Kindle.
Tap Send to continue.
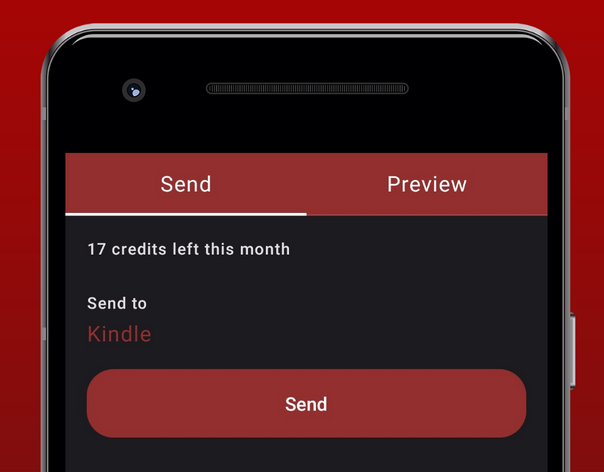
6. Send to Kindle
Now you will see Amazon Kindle's Send to Kindle screen.
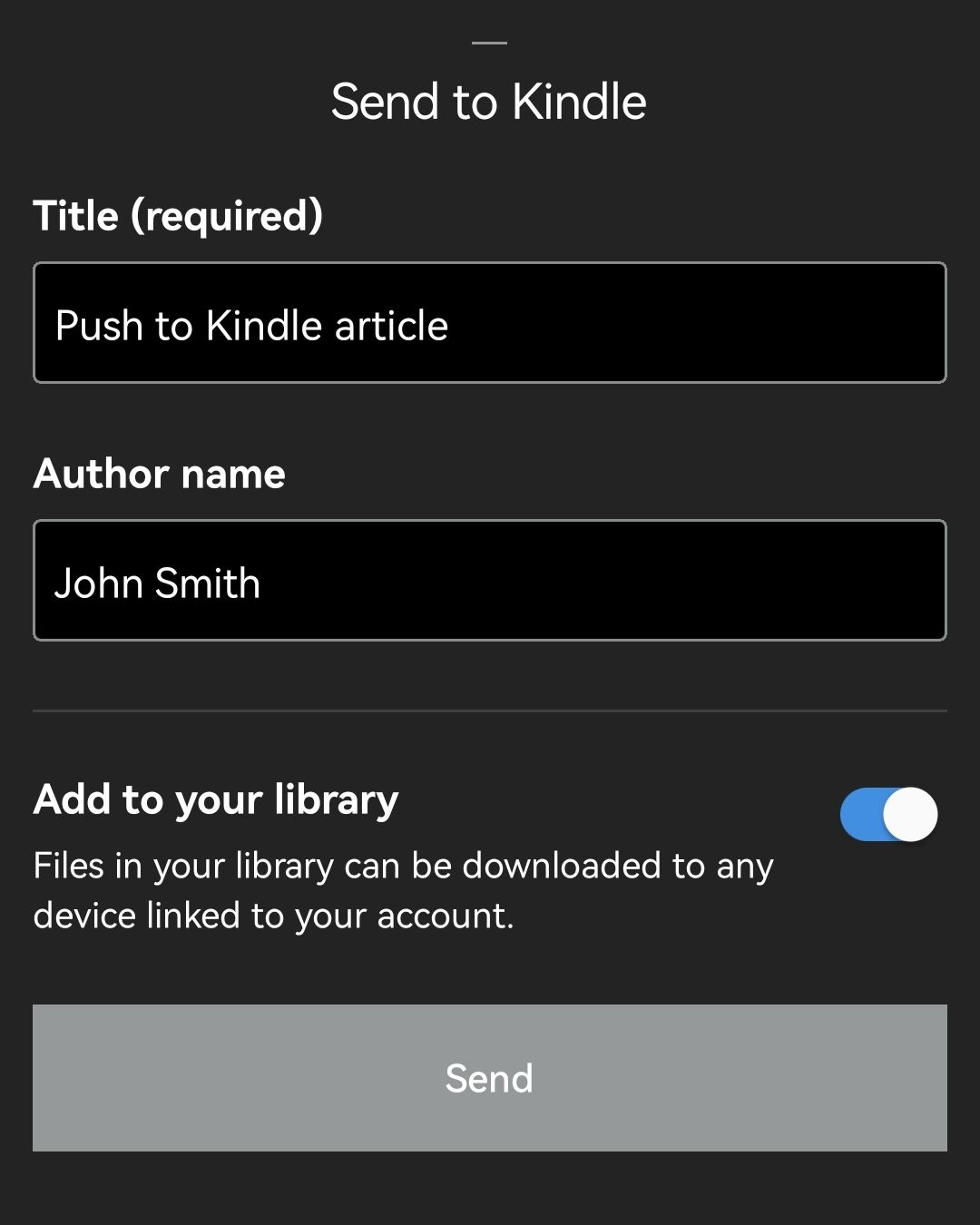
You can ignore the editable fields and simply tap Send to complete sending to your Kindle.
7. Enjoy reading on your Kindle
That's it. Open the Kindle app or your Kindle e-reading device and it should appear in your library.
If it doesn't, make sure your device is connected to Wi-Fi and then tap 'Sync' from the menu. It may take a few minutes for the article to arrive.
Faster sending?
It's possible to use Push to Kindle to send to your Kindle email address. That will save you a few taps in the steps above. We'll have a guide explaining how to do that soon.
If you already use our our browser extensions, you've likely already set up e-mail sending. If so, you can open the Push to Kindle app from your home screen and change the settings from 'Kindle' to 'Kindle email'. You'll then be able to enter your Kindle email address.
Paywalled content
If you primarily access paywalled articles, you might find that the content can be extracted with our browser extensions but not the Android app. The Android platform doesn’t allow us to extract content in the same way, but we are thinking about workarounds that we might be able to implement.
At the moment, you can get extraction results similar to our browser extensions by using the bookmarklet. Setting that up on Android requires a bit of work but you can always use it alongside the app.