Bookmarklet
A bookmarklet is a special type of browser bookmark. Use our bookmarklet in browsers where we don't yet offer an official extension, or on mobile devices.
Unlike our mobile apps, the iOS and Android bookmarklet can send paywalled articles that you have access to (e.g., articles from publications you subscribe to).
Select Your Platform
Desktop browser
To use the bookmarklet you will need to drag the link below to your bookmarks or favourites toolbar. In some browsers this is hidden by default so you'll have to go through the menus to enable the bookmarks toolbar first. Once it's there, drag the link up into the toolbar. You can then click it on any article you'd like to send to your Kindle.
Drag button below to your bookmarks toolbar
Push to KindleSafari on iOS
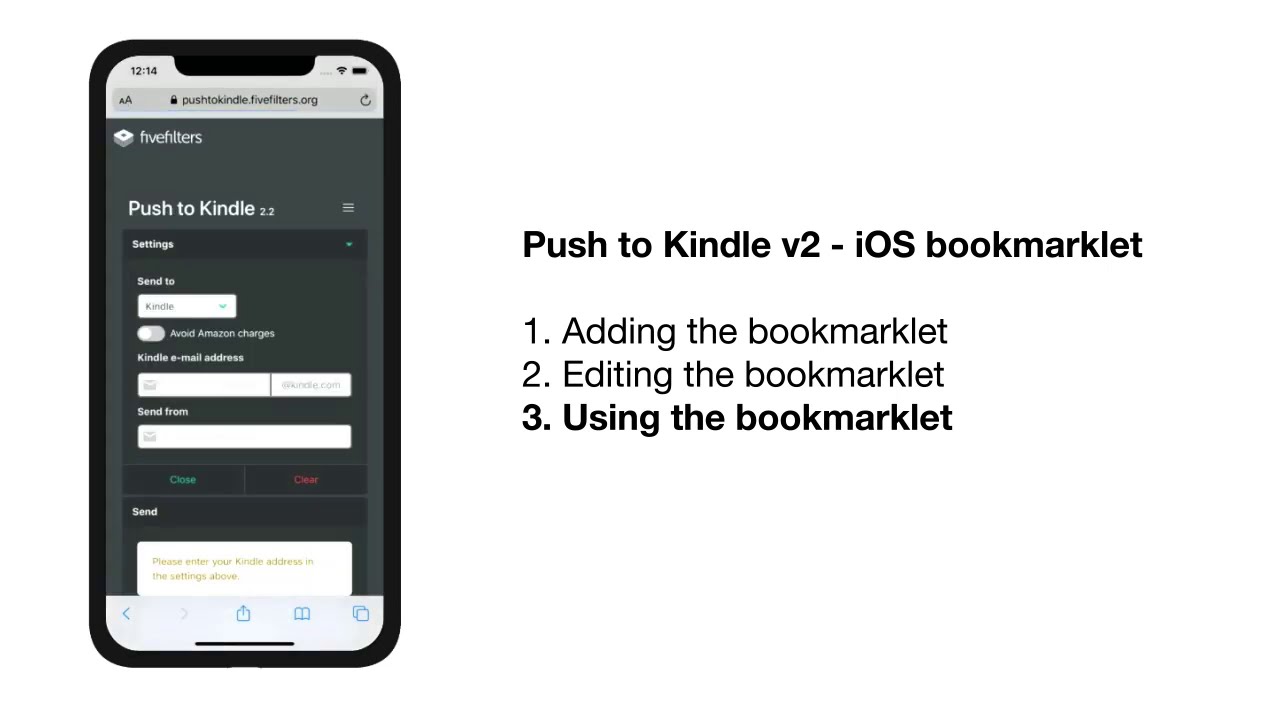
These instructions have been adapted from a guide by Berkeley Library.
Part 1: Setup
- Using iPhone? Skip to Part 2.
- On iPad, go to Settings and tap Safari
- Enable Show Favorites Bar
Part 2: Create the bookmark
- Open Safari browser and visit this page (the one you're reading now)
- Tap on the share icon
 found at top or bottom of your screen
found at top or bottom of your screen - Tap Add Bookmark
 found at top or bottom of your screen to save this page
found at top or bottom of your screen to save this page - Edit the name, the first field, to Push to Kindle
- Ensure save location is Favorites and then tap Done
Part 3: Edit the bookmark
- Select and copy the bookmarklet code below. If needed, adjust the selection, to include all of it before tapping Copy
javascript:!function(){var e=function(e,t,n){e.setAttribute(t,n)},t=document,n=t.createElement("div"),o=n.style;e(n,"id","ffptkloader"),o.position="fixed",o.top=0,o.right=0,o.width="100%",o.backgroundColor="#000",o.color="#EEE",o.textAlign="center",o.fontFamily="sans-serif",o.padding="2em",o.zIndex="6999999",n.textContent="Loading Push to Kindle...",t.body.appendChild(n);!function(n){var o=t.createElement("form");e(o,"method","post"),e(o,"action",n),e(o,"accept-charset","UTF-8");var d=t.createElement("input");e(d,"type","hidden"),e(d,"name","inputhtml");try{var a,i=t.cloneNode(!0);(a=i.getElementById("ffptkloader"))&&a.parentNode.removeChild(a),["script","style","canvas","select","textarea"].forEach(function(e){for(var t=i.getElementsByTagName(e),n=t.length-1;n>=0;n--)t[n].parentNode.removeChild(t[n])}),e(d,"value",i.documentElement.outerHTML),o.appendChild(d),t.body.appendChild(o),o.submit()}catch(e){}}("https://pushtokindle.fivefilters.org/send.php?url="+encodeURI(window.location.href))}(); - Tap the bookmarks icon
 and be sure you're viewing Favorites
and be sure you're viewing Favorites - Tap Edit
- Select the bookmark saved in Part Two, called Push to Kindle
- Tap the second field containing the address/URL and clear it by tapping the x
- Tap on the word Address, and tap Paste to add the javascript code
- Tap Done twice: once in the keyboard and once in the corner of the Favorites box.
Using the bookmarklet
- Load an article in Safari. (To test, try this article.)
- Tap the bookmarks icon
 > Favorites > Push to Kindle. (On the iPad, if you enabled the favorites bar in step 1, this should just be one tap.)
> Favorites > Push to Kindle. (On the iPad, if you enabled the favorites bar in step 1, this should just be one tap.) - Push to Kindle should load with the article contents. Follow instructions there to send.
Chrome on Android
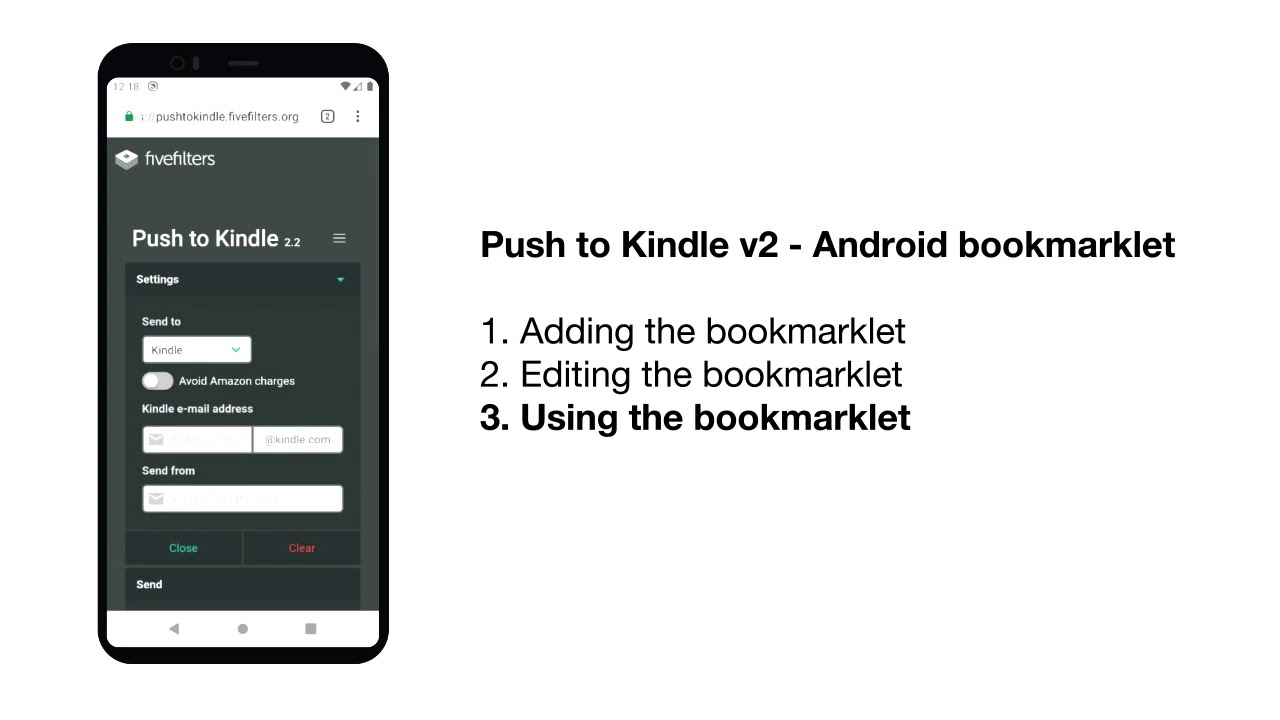
These instructions have been adapted from a guide by Berkeley Library.
Part 1: Create the bookmark
- Open Chrome browser and visit this page (the one you're reading now)
- Tap on the menu icon
 and then the star icon
and then the star icon  to bookmark the page
to bookmark the page
Part 2: Edit the bookmark
- Select and copy the bookmarklet code below. If needed, adjust the selection, to include all of it before tapping Copy
javascript:!function(){var e=function(e,t,n){e.setAttribute(t,n)},t=document,n=t.createElement("div"),o=n.style;e(n,"id","ffptkloader"),o.position="fixed",o.top=0,o.right=0,o.width="100%",o.backgroundColor="#000",o.color="#EEE",o.textAlign="center",o.fontFamily="sans-serif",o.padding="2em",o.zIndex="6999999",n.textContent="Loading Push to Kindle...",t.body.appendChild(n);!function(n){var o=t.createElement("form");e(o,"method","post"),e(o,"action",n),e(o,"accept-charset","UTF-8");var d=t.createElement("input");e(d,"type","hidden"),e(d,"name","inputhtml");try{var a,i=t.cloneNode(!0);(a=i.getElementById("ffptkloader"))&&a.parentNode.removeChild(a),["script","style","canvas","select","textarea"].forEach(function(e){for(var t=i.getElementsByTagName(e),n=t.length-1;n>=0;n--)t[n].parentNode.removeChild(t[n])}),e(d,"value",i.documentElement.outerHTML),o.appendChild(d),t.body.appendChild(o),o.submit()}catch(e){}}("https://pushtokindle.fivefilters.org/send.php?url="+encodeURI(window.location.href))}(); - Tap on the menu icon
 again and select Bookmarks
again and select Bookmarks - Tap Mobile Bookmarks or choose the location you saved the bookmark in previous step
- Find the bookmark and tap the menu icon
 next to it
next to it - Tap Edit
- Change the text in the Name field to: Push to Kindle
- Delete the address in the URL field and paste what you copied to replace it
- Tap save or the tick button on the virtual keyboard
- Go back to Chrome
Using the bookmarklet
- Load an article in Chrome. (To test, try this article.)
- Tap the address bar at the top of the screen
- Start typing Push to Kindle and select the bookmark from the suggestions that appear (the item with 'javascript:!function()…' below it)
- Push to Kindle should load with the article contents. Follow instructions there to send.
Note:
In Android, selecting the bookmarklet from the bookmarks menu won't work. You'll have to trigger it in the way described above – by typing the name in the address bar.